
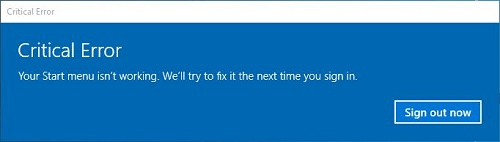
- #WINDOWS 10 START MENU NOT WORKING 2020 FULL#
- #WINDOWS 10 START MENU NOT WORKING 2020 WINDOWS 10#
- #WINDOWS 10 START MENU NOT WORKING 2020 TRIAL#
You can drag a tile to a new location within the same group or move it to another group. The tile area is divided into four groups. Once you have removed the tiles you do not want and added the tiles that will prove useful, you can customize how the tile area looks by moving and resizing the tiles. Find the program in the app list and right-click it.To add a tile for an app, follow these steps: That way, you do not have to scroll down the app list when you want to launch that program. If a program that you use fairly often is not listed in this section, you can add a tile for it.
#WINDOWS 10 START MENU NOT WORKING 2020 WINDOWS 10#
Add Tiles for Apps You Use Fairly Oftenīy default, Windows 10 lists the six programs you use most often in the “Most used” section of the app list. Once you uninstall the program, the associated entries in the Start menu will disappear. Right-click the unwanted bloatware program in the app list or tile area.To remove a tile for an unwanted preinstalled program, follow these steps:Īlternatively, if you are certain that you will never use a particular bloatware program, you can delete it from your computer.
#WINDOWS 10 START MENU NOT WORKING 2020 TRIAL#
Other times, it’s a program that provides information about a free trial offer (e.g., Netflix free 30-day trial).
#WINDOWS 10 START MENU NOT WORKING 2020 FULL#
Sometimes, a full app is provided (e.g., Amazon shopping app). Get Rid of Entries for Bloatwareīoth your Start menu’s tile area and app list contain entries for bloatware - unwanted programs that either Microsoft or the computer manufacturer preinstalled in hope that you will start using them.

When you want to use the app, you can launch it from the app list. This simply removes the tile from the tile area.


 0 kommentar(er)
0 kommentar(er)
